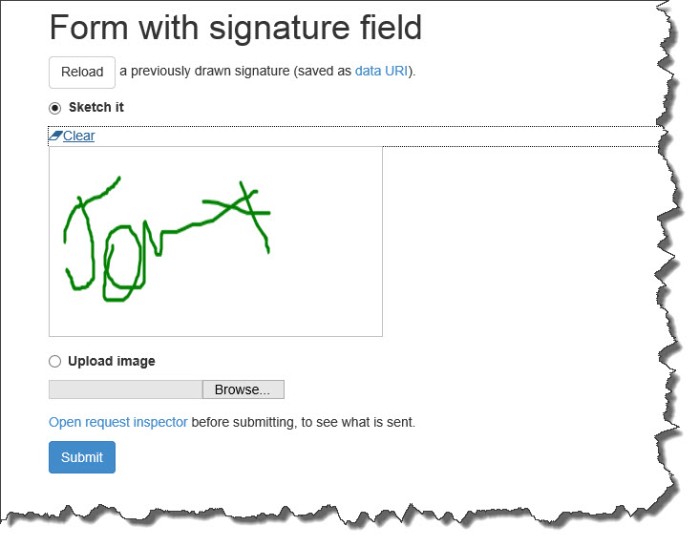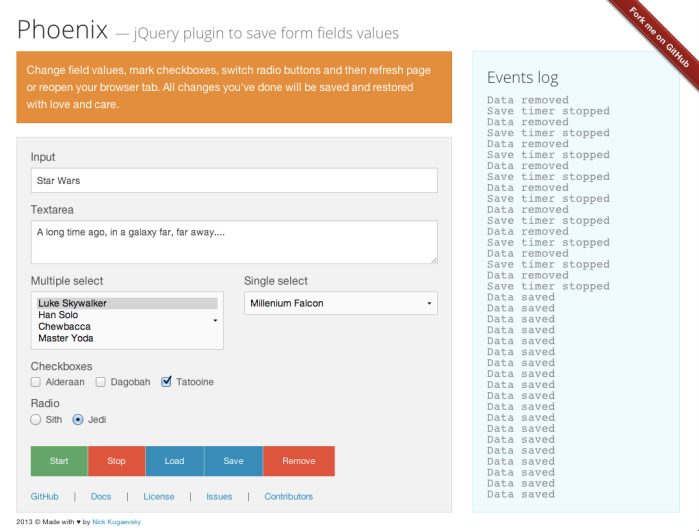Notify.js – A jQuery plugin to provide simple browser based notifications with customization
Basic Usage
Element Notifications
You can place notifications on any element:
$(".elem-demo").notify("Hello Box");
Like this
box
Global Notifications
If you don’t specify an element, notification will appear in the top left (unless you specify a different position – See Positioning)
$.notify("I'm over here !");
Notification Styles
Each style may define a set of classes to use to substyle the notification. The pre-packaged version includes a bootstrap notification style (see more below in Styling). These classes include:
$.notify("Access granted", "success");
Info
$.notify("Do not press this button", "info");
Warning
$.notify("Warning: Self-destruct in 3.. 2..", "warn");
Error
$.notify("BOOM!", "error");
Note: This page has set the default class to"success" with$.notify.defaults({ className: "success" });.
Positioning
The position string option is used to describe both vertical and horizontal alignment. Element notifications and Global notifications can be vertically repositioned to: "top", "middle" or "bottom" and horozontally repositioned to: "left", "center" or "right". If we don’t provide a position option the default alignments are defined in the default settings: globalPosition and elementPosition. When only one alignment is provided, the vertical alignment is middle and horizontal alignment is centre.
$(".pos-demo").notify( "I'm to the right of this box", { position:"right" } );
We can position the notification around this box
Use this positioning tool to see all possible position combinations.
An awesome cool
larrrggggeeee box
API
$.notify( string|object, [ options ])
string|object – global notification data
options – an options object or class name string
$.notify( element, string|object, [ options ])
element – a jquery element
string|object – element notification data
options – an options object or class name string
$( selector ).notify( string|object, [ options ])
selector – jquery selector
string|object – element notification data
options – an options object or class name string
$.notify.addStyle( styleName, styleDefinition )
styleName – string (the style option references this name)
styleDefinition – style definition object (see Styling below)
$.notify.defaults( options )
options – an options object (updates the defaults listed below)
Options
The options object listed above are in the form below. This object below is the actual used to check option validity and set defaults.
{ // whether to hide the notification on click clickToHide: true, // whether to auto-hide the notification autoHide: true, // if autoHide, hide after milliseconds autoHideDelay: 5000, // show the arrow pointing at the element arrowShow: true, // arrow size in pixels arrowSize: 5, // position defines the notification position though uses the defaults below position: '...', // default positions elementPosition: 'bottom left', globalPosition: 'top right', // default style style: 'bootstrap', // default class (string or [string]) className: 'error', // show animation showAnimation: 'slideDown', // show animation duration showDuration: 400, // hide animation hideAnimation: 'slideUp', // hide animation duration hideDuration: 200, // padding between element and notification gap: 2 }
Download : https://rawgit.com/notifyjs/notifyjs/master/dist/notify.js
Website / Demo: https://notifyjs.com
Thanks for reading,
Nabeel Shahid.